Úprava fotiek
.....................................................................................................
Nie vždy máme šancu nájsť kvalitné či dobre vyzerajúce fotky na podpísanie, a preto nám nezostáva nič iné, len sa spoľahnúť na ich ručnú úpravu. V súčasnosti existuje na trhu mnoho softwarov na úpravu fotiek, avšak mnoho z nich je na profesionálnej úrovni a zväčša sú platené, čo zas nevyhovuje amatérom a začiatočníkom. Preto mám tu pre vás užitočný návod na úpravu fotiek za pomoci jednoduchého a bezplatného softwaru, a to Photofiltre Studio X.
Na úvod si samozrejme stiahnite inštalačný program Photofiltru, a to napr. na tomto odkaze.
Pozn.: Keď vám skončí 30-dňová lehota, skúste zadať toto:
Company: N4M3L35S
Key: 79BE7-B537D-8C4A7-FB57A
Ak budete chcieť pracovať so screenmi, rovnako si stiahnite aj software The KMPlayer TU.
Tento návod je rozdelený do štyroch článkov, pričom v každom jednom sa budeme venovať osobitnej úprave fotiek.
.....................................................................................................
1. VÝROBA SCREENU
Mnohí z vás si pri sledovaní filmov obľúbia nejakú scénu, ktorú by ste mali radi vo forme fotky podpísanú. Ak ste sa tak rozhodli pre istý moment, musíte si vytvoriť z filmu či seriálu screen. Na to vám poslúži prehrávač The KMPlayer.
Výhodou tohto softwaru je to, že dokáže vytvoriť screen vo veľkosti rozlíšenia daného filmu či seriálu. Ak ste zruční v sťahovaní a chcete mať čo najkvalitnejší screen, odporúčam vám stiahnúť si BluRay rip filmu. A to prečo? DVDripy totiž majú maximálne rozlíšenie 720x480 pixelov, a rovnaké rozlíšenie bude mať aj vytvorený screen. Pre fotky menších rozmerov by to vyhovovalo, avšak ak máte zálusk, povedzme na A4-kovú fotku, malé rozlíšenie by vám pri tlači mohlo vytvoriť veľkú pixelizáciu a fotka bude nakoniec "vyštvorčekovaná". Je možnosť pred tlačou fotku zväčšiť a upraviť (o tom nižšie), avšak kvalita fotky už nebude rovnaká. BluRay ripy sú teda vhodnou voľbou, keďže ich rozlíšenie môže dosiahnúť veľkosť až 1920x1080 pixelov.
Ak už máte film či seriál v počítači, spustite ho v stiahnutom prehrávači The KMPlayer. Dolným posúvnikom si film posuňte na danú scénu a stopnite. Ak by ste náhodou nestíhali stopnúť želaný moment, film si môžete spomaliť. Kliknite pravým tlačítkom myši na obrazovku a zvoľte Playback---Slow.

Ak máte film pozastavený na danej scéne, je načase urobiť screen. Kliknite opäť pravým tlačítkom myši na obrazovku, zvoľte Capture ---Original Size- tým sa vám uloží screen v plnej veľkosti. Stačí už len zvoliť adresár a screen máte uložený.
Pre porovnanie ešte poskytnem na ukážku viditeľný rozdiel DVD a BluRay ripu pri rovnakých veľkostiach.

.....................................................................................................
2. ÚPRAVA VEĽKOSTI
Jeden z problémov nám môže robiť veľkosť fotky. Tie najkrajšie sú totiž v mizerných veľkostiach, s ktorou sa pomaly nedá nič robiť. Photofiltre Studio X vám však umožní zväčšiť fotku na požadovanú veľkosť. Ako som už ale spomínal vyššie, fotka už nikdy nebude vyzerať rovnako ako pred úpravou veľkosti. S troškou šikovnosti ale budete schopní "zakamuflovať" isté nedostatky.
Otvorte si Photofiltre Studio X. Hore na lište kliknite na Soubor---Otevřít a vyhľadajte si fotku, ktorú chcete upraviť. Opäť hore na lište kliknite na Obrázok---Velikost obrázku a tu zadajte požadovanú veľkosť. Keďže ja chcem túto fotku vytlačiť vo formáte A4, minimálna výška fotky musí byť aspoň 1500 pixelov.

Potrvdím OK a ako môžete vidieť, fotka sa síce zväčšila, ale malá pixelizácia spôsobila to, že je "vyštvorčekovaná" a rozmazaná.

Teraz máte na výber 2 metódy, ako to upraviť.
- Prvá z nich je mierne rozostrenie a možné následné vyostrenie. Moja fotka je už rozostrená, čiže ďalšie rozostrenie nepotrebuje, avšak sú fotky, ktoré sú po úprave veľkosti skôr veľmi vyštvorčekované. Kliknite tak hore na lište na Filtry---Rozostriť---Vyhladiť. Fotka teraz stratila svoje štvorčeky, avšak je mierne rozmazaná. Ak by na fotke stále ostávali štvorčeky, rozostrujte ju vyhladením dovtedy, dokedy nezmiznú. Každá fotka je svojim spôsobom jedinečná a u niekoho by toto rozostrenie mohlo znamenať konečnú úpravu, keďže niektoré fotky v takomto rozostrenom obraze vyzerajú vcelku dobre. Ak však chcete fotku vyostriť, opäť kliknite na Filtry---Doostriť a vyberte si jednu z možností. Môžete doostriť len hrany, veľmi doostriť obrázok alebo ho preostriť. Vyhladzovanie, rozostrovanie a doostrovanie môžete kombinovať dovtedy, dokým nebudete s výsledkom spokojný. Ak by ste niečoho prehnali, stačí vám kliknúť na lište na šípku vzad a vrátite sa o akciu späť. Ja som sa rozhodol pre úpravu Hodně doostřit...


- Druhým spôsobom je použitie umelého zrna, ktoré napríklad na screenoch vyzerá úžasne. Opäť to závisí na fotke a preto umelé zrno môže svedčať aj photoshootom či headshotom. Postup je rovnaký ako pri prvom spôsobe. Fotku si otvorte vo Photofiltri a zväčšite ju. Ak by bola pixelizácia menšia, môžete použiť zrno ihneď, avšak ak by boli štvorčeky veľmi viditeľné, fotku rozostrite vyhladením. Keďže vyššie uploadnutá fotka je už rozostrená, použijem na ňu hneď zrno. Tentoraz kliknite hore na Filtry---Šum---Pridať šum. Odporúčam zaškrtnúť Homogénny, keďže klasický šum nevypadá príliš dobre. Posuvníkom si už len určte množstvo šumu a po dokončení môžete fotku uložiť.

Pre porovnanie tu máte fotku po úprave veľkosti a po následnom doostrení a pridaní šumu.
.....................................................................................................
3. ÚPRAVA FARIEB
Tretia časť bude pojednávať, ako názov napovedá, o úprave farieb. Mnoho z vás sa určite stretlo s fotkami, ktoré síce vyzerajú pekne, ale stále tomu niečo chýba, a problém môže byť práve vo farbách. Farby môžete zvýrazniť, stlmiť, presvetliť či stmaviť alebo úplne odstrániť a získať tak čiernobielu fotku. Na úpravu preto budete používať hlavne funkciu Korekce. Teraz vám popíšem, čo jednotlivé korekčné úpravy spôsobujú a pridám na záver pár príkladov:
- Jas/Kontrast- fotku môžete prejasniť pomocou Jasu do belších tónov. Kontrast vám naopak zvýrazní farby, a práve tu by som sa zastavil. Práve Kontrast vie vašej fotke "vdýchnuť život", avšak musíte mať na pamäti, že čierna sa stane ešte čiernejšou a fotka vám takpovediac stmavne.
- Odstín/Sytost- Odstín vám vie vašu fotku nastaviť do rôznych farebných odtieňov, ale tomu by som sa na vašom mieste vyhol, keďže to vyzerá pomerne neprirodzene. Sytost vám naopak môže rozžiariť farby a naopak, posunom posuvníka doľava môžete vytvoriť čiernobielu fotku, ktorá je viac než atraktívna.
- Barevná rovnováha- podobne ako Odstín vie naladiť fotku do určitého odtieňu. Tentokrát sa však dá Barevná rovnováha efektne využiť na časti fotky. O tom nižšie.
- Gama korekce- najčastejšie ju využijete pri príliš tmavých fotkách, ktoré takto môžete zosvetliť alebo naopak príliš svetlé stmaviť. Ak by ste zosvetlenie príliš prehnali a nejaké presvetlené farby by vyzerali neprirodzene, môžete použiť vyššie spomínaný Šum (zrno), ktoré takéto nedostatky zakryje.
- Histogram- moja najčastejšie využívaná korekcia. Môžete si všimnúť 3 farebné posúvniky. Odporúčam kombináciu všetkých troch, avšak to, čo vie najlepšie oživiť vašu fotku, je pravý biely posuvník. Jeho posuvom doľava totiž oživí všetky tlmené a nevýrazné farby a bielej dodáva potrebnú žiaru. Sivý posúvnik slúži na presvetlenie, čierny na stmavenie.
Zvyšok korekčných úprav už nie je z nášho hľadiska príliš dôležitý, spomenul by som ešte Úrovne, ktorých kombináciou môžete vytvoriť špecifické odfarbenie či Barevný nádych, kde môžete fotku zafarbiť do určitého odtieňu.
Čo ale v prípade, že chcete zmeniť farby len určitej časti fotky, ako tvár, pozadie a pod.? Na to vám slúži pravý panel. Vidíte ikonky obdlžníka, štvorca, elipsy a pod.? Práve týmito útvarmi si môžete ohraničiť čast fotky, s ktorou chcete pracovať. Najrýchleší spôsob je použiť Kouzelnou hulku ![]() (druhý riadok odzhora, v strede). Kliknutím na určitý druh farby vám ohraničí celú plochu danej farby, avšak niekedy môže zasiahnúť aj časti, ktoré už nechcete upravovať. Použiť tak môžete Laso či Polygon
(druhý riadok odzhora, v strede). Kliknutím na určitý druh farby vám ohraničí celú plochu danej farby, avšak niekedy môže zasiahnúť aj časti, ktoré už nechcete upravovať. Použiť tak môžete Laso či Polygon ![]() a ohraničiť len to, čo chcete. Po ohraničení tak pracujete len s danou časťou. Výhodné je to napr. vtedy, ak chcete presvetliť tmavé časti, kde by nebolo vidno podpis či príliš "prežiarené" tváre, kde by sa hodilo trochu ubrať farby.
a ohraničiť len to, čo chcete. Po ohraničení tak pracujete len s danou časťou. Výhodné je to napr. vtedy, ak chcete presvetliť tmavé časti, kde by nebolo vidno podpis či príliš "prežiarené" tváre, kde by sa hodilo trochu ubrať farby.
Pre porovnanie- využitie korekčných techník:
.....................................................................................................
4. ODSTRÁNENIE TEXTU ČI VODOZNAKU
Jeden z najväčších problémov vytvárajú vodoznaky či neželané texty na fotkách. Ak sa nachádzajú na hornom či dolnom konci fotky, fotku môžete jednoducho orezať vyznačením plochy Obdlžníkom z pravého panelu- označte časť fotky, ktorú si chcete ponechať, kliknite pravým tlačítkom na obrázok a zvolte Orezať obrázok. Ak sa však vodoznak nachádza na väčšej ploche, vyžaduje si to aj viac práce.
Nástroj, ktorý budeme teraz používať, sa nazýva Klonovací štětec ![]() . Nájdete ho v pravom paneli, v štvrtok riadku na konci. Podstatou tohto nástroja je to, že môžete "naklonovať" danú plochu nezasiahnutú vodoznakom a následne ňou prekryť vodoznak. Táto technika si ale vyžaduje veľkú trpezlivosť v závislosti od veľkosti vodoznaku.
. Nájdete ho v pravom paneli, v štvrtok riadku na konci. Podstatou tohto nástroja je to, že môžete "naklonovať" danú plochu nezasiahnutú vodoznakom a následne ňou prekryť vodoznak. Táto technika si ale vyžaduje veľkú trpezlivosť v závislosti od veľkosti vodoznaku.
Ako môžete vidieť na tejto fotke (hore je originál, dole po úprave farieb), vodoznak zasahuje do pravej dolnej časti.

Ako prvú začnem odstraňovať tmavú časť pozadia. Kliknem na ikonku Klonovacieho štětca v pravom paneli. V paneli sa vám zjavia možnosti:
- Množství- posuvníkom si určite, akú veľkú koncetráciu si želáte klonovať. Odporúčam posunúť posuvník úplne napravo.
-Poloměr- určíte si, aké veľké plochy budete klonovať. To si už musíte nastaviť sami- ak sa jedná o maličké plochy a detaily, zadajte aj nižšie číslo. Keďže však ja začínam s obyčajným čierným pozadím bez detailov, môžem zvoliť vyššie číslo.

Teraz, keď presuniete kurzor na fotku, vidíte malý kruh- práve ním budete klonovať. Stlačte Ctrl na klávesnici a kliknite na plochu, ktorú idete klonovať a ktorou idete prekryť vodoznak. Pamätajte si však to, že tento nástroj bez ohľadu na to, na aké miesto ste klikli, bude klonovať aj plochu v okolí, a preto ak sa chcete vyhnúť klonovaniu samotného vodoznaku, kliknite na plochu čo najďalej od vodoznaku, ako to len ide, ale s tým, aby "zakliknutá" plocha mala rovnakú štruktúru a farbu. Preto ak sa jedná o malé plochy, zvolte si menší polomer. Ak ste si už pomocou Ctrl odklonovali plochu, pomalými kliknutiami myšou klikajte na vodoznak. Môžete tak vidieť, že vodoznak sa prekrýva vašou odklonovanou časťou. Klikajte čoraz ďalej od stredu po ploche, ktorú chcete zakryť.

Ak sa však už náhle stane, že vám začína zakrývať vodoznak inou farbou, resp. inou plochou, prestaňte s klikaním, opäť stlačte Ctrl a kliknite na plochu, ktorú chcete klonovať..a takto postupujte ďalej, až máte celú zakrytú plochu.
Ak by sa vám spravili nejaké farebné či detailné odchýlky, môžete ich prekryť rozmazaním či rozostrením- v pravom paneli vyberte Rozmazávač či Rozostrovač ![]() , vyberte množstvo a rozmažte či rozostrite "nepodarené" miesto.
, vyberte množstvo a rozmažte či rozostrite "nepodarené" miesto.
Pre porovnanie- fotka s vodoznakom a po odstránení vodoznaku:
Dúfam, že som vám týmto návodom aspoň trochu pomohol a zjednodušil prácu :)


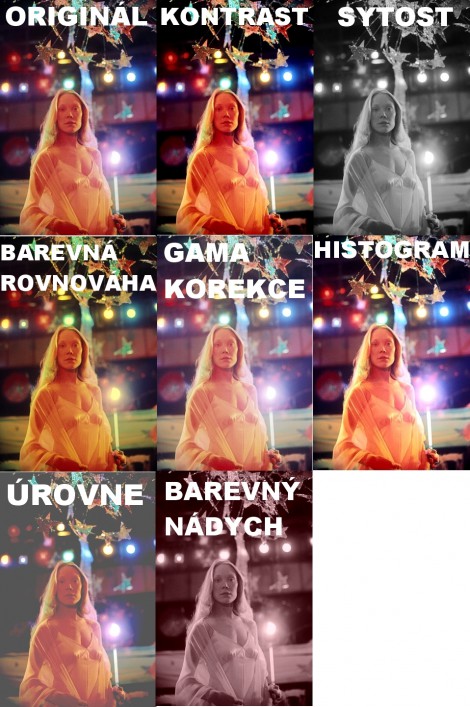

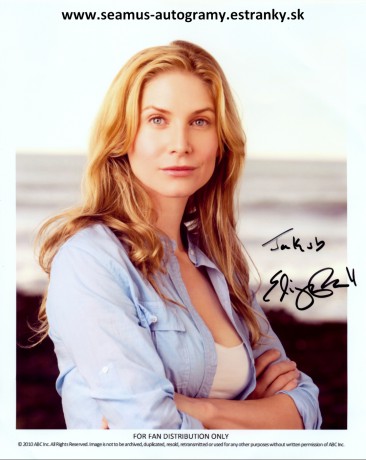
cenzura
(Jakub, 7. 10. 2014 12:34)